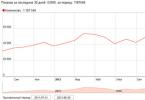DLNA (Digital Living Network Alliance ) - протокол, позволяющий устройствам домашней сети обмениваться мультимедийными файлами (фото, видео, картинки) в режиме реального времени. Все устройства, которые имеют поддержку DLNA могут в автоматическом режиме, находясь в одной сети, настраиваются на прием друг от друга и просмотр медиа контента. При этом часть DLNA устройств выступают в качестве медиа-серверов DLNA , предоставляющих общий доступ к медиа файлам- (Digital Media Server), это могут быть компьютеры, ноутбуки, внешние сетевые диски и т.д. и медиа-плееры DLNA , устройства принимающие и воспроизводящие медиа файлы- (Digital Media Player), ими могут выступать телевизоры, компьютеры, ноутбуки. Некоторые устройства могут выступать и серверами и плеерами, например компьютер/ ноутбук/ планшет.
Для того, что бы подключить телевизор (или другое устройство) по технологии DLNA, необходимо выполнить следующие условия:
1) Телевизор должен поддерживать DLNA (об этом можно узнать из технической документации по телевизору). Если ваш телевизор не поддерживает DLNA, можно настроить просмотр сетевых медиа фалов через домашний кинотеатр подключенный к телевизору (естественно домашний кинотеатр должен поддерживать технологию DLNA) ;
2) Должна быть настроена домашняя сеть , желательно с применением роутера;
3) В сети должен присутствовать хоть один медиа сервер (устройство, которое будет предоставлять медиа контент).
Вот так выглядит стандартная схема подключения устройств по DLNA
Если телевизор (или другие устройства) поддерживает технологию DLNA, осталось разобраться, кто может выступать сервером (предоставлять телевизору эти самые медиа файлы).
Выступать в роли DLNA медиа сервера (Digital Media Server) могут:
- Компьютер/ ноутбук, для этого можно установить дополнительно программное обеспечение (Домашний медиа-сервер )или настроить проигрыватель Windows Media .
Просматривать на телевизоре файлы можно только при включенном компьютере/ ноутбуке.
- Планшет/ смартфон, для этого необходимо установить соответствующие приложения в зависимости от их операционной системы: Android или iOS
Не нужно покупать дополнительное оборудование, достаточно установить и настроить программу.
Использование для просмотра планшет/ телефон, как следствие, быстрая разрядка устройства.
- Использование внешнего сетевого диска, например Seagate Central
Просмотр медиа файлов без участия компьютера/ ноутбука (вы получаете полностью автономное устройство, на которое необходимо скопировать файлы и просматривать их с любого устройства поддерживающее DLNA)
Покупка (цена) внешнего сетевого диска.
Проигрыватель Windows Media 12: передача данных по сети, и не только
Пользователи Windows познакомились с «Проигрывателем Windows Media» в 1999 году, когда была выпущена обновленная версия Windows 98 - Windows 98 Second Edition (Windows 98 SE). До этого в составе ОС Windows также был проигрыватель, однако тогда он назывался Media Player и был гораздо менее функциональным. С тех пор Microsoft постоянно развивала эту программу, дополняя ее новыми возможностями.
В состав Windows 7 входит двенадцатая версия «Проигрывателя Windows Media», в которой реализовано несколько важных улучшений. Рассмотрим их подробнее.
Изменения в интерфейсе
Во-первых, можно заметить некоторые изменения в интерфейсе. Тема, используемая по умолчанию, стала намного светлее, некоторые кнопки и элементы панели управления перенесены, однако тем, кто ранее работал с Windows Media Player 11, вряд ли понадобится много времени, чтобы привыкнуть к изменениям.
Пожалуй, одним из наиболее серьезных изменений в интерфейсе является появление двух отдельных режимов работы проигрывателя - «Библиотека» (Library) и «Проигрывается» (Now Playing). В предыдущей версии переключение между этими режимами осуществлялось при помощи кнопок, но в рамках единого окна. Теперь же, при переходе в режим «Проигрывается» все элементы интерфейса, доступные при работе в режиме «Библиотека», исчезают. Находясь в этом режиме, можно увидеть обложку альбома аудиодиска, проигрываемое видео, визуализации, элементы управления плеером. Щелкнув по окну проигрывателя правой кнопкой мыши, можно отобразить текущий список воспроизведения.
Новые возможности «Библиотеки»
В режиме «Библиотека» теперь можно быстро переключаться между медиасодержимым разных типов - музыкой, изображениям, видеозаписями, изображениями и записями телепередач. Все типы контента теперь доступны на древовидной панели в левой части окна программы.
 |
Еще одно полезное нововведение, которое можно заметить во время работы в режиме «Библиотека», - предварительное прослушивание треков. Теперь, просматривая списки песен в своей коллекции, можно подвести курсор к названию композиции и затем щелкнуть по ссылке «Предпросмотр» в появившемся всплывающем меню. Программа начнет проигрывать трек, после чего ссылка изменит название на «Пропустить». Каждый щелчок по ней будет запускать воспроизведение файла на 15 секунд вперед. Этого обычно оказывается достаточно для того, чтобы понять, та ли это песня, которую вы пытаетесь найти, или определить, стоит ли включать эту композицию в список воспроизведения. Кроме этого, такую функцию удобно использовать для быстрого прослушивания нового альбома.
Функция Jump Lists новой панели задач в Windows Media Player тоже поддерживается. Щелкнув по иконке программы на панели задач, можно быстро перейти к воспроизведению композиций, которые были прослушаны недавно, а также к тем, которые вы слушаете чаще всего. Кроме этого, есть команды для воспроизведения всех записей из библиотеки и для продолжения проигрывания текущего списка воспроизведения.
 |
Поддержка дополнительных форматов файлов
Одна из самых больших неприятностей, с которыми сталкиваются пользователи разнообразных медиапроигрывателей, - необходимость установки дополнительных кодеков для воспроизведения файлов того или иного типа. Что касается проигрывателя от Microsoft, то предыдущая его версия в большинстве случаев пыталась автоматически определить, какого кодека недостает, и даже временами сообщала, где его можно скачать. Однако это все равно было неудобно. В двенадцатой версия Windows Media Player разработчики постарались решить эту проблему.
Новая версия проигрывателя поддерживает большее число форматов файлов. Так, WPM теперь может воспроизводить аудиофайлы AAC, видеофайлы H.264, DivX и Xvid без необходимости установки дополнительных кодеков.
Поддержка новых форматов означает не только то, что Windows Media Player без проблем проиграет большинство файлов, найденных пользователем на просторах интернета, но и то, что новая версия может воспроизводить большую часть медиаконтента iTunes (поддержка не распространяется на треки, защищенные DRM). Более того, приверженцы устройство от Apple теперь могут работать с библиотекой iTunes непосредственно из Windows Media Player. При первом запуске проигрыватель сам находит уже имеющиеся на компьютере библиотеки iTunes и дает пользователю возможность не только просматривать/прослушивать ее содержимое, но и редактировать его.
Трансляция потоковых медиаданных по локальной сети
Одно из самых заметных нововведений Windows Media Player 12 - функция «Воспроизвести на» (Play To). Благодаря ей, можно осуществлять потоковое вещание на другой компьютер домашней сети или на другое совместимое устройство, поддерживающее стандарт DLNA (Digital Living Network Alliance). Это может быть телевизор, стереосистема, игровая приставка и т.д.
Функции «Воспроизвести на» можно найти массу полезных применений. Предположим, в вашей домашней сети есть HTPC (домашний кинотеатр, созданный на основе компьютера), у которого не очень большой объем жесткого диска. С другой стороны, в той же сети есть компьютер с несколькими жесткими дисками достаточного объема, на котором вы храните медиасодержимое. Используя функцию «Воспроизвести на», вы можете открыть Windows Media Player 12 на этом ПК, найти в медиабиблиотеке фильм и посмотреть его на домашнем кинотеатре.
При этом на устройстве, которое принимает данные, не требуется никакая дополнительная настройка, так как управление воспроизведением может полностью осуществляться на том компьютере, откуда ведется передача данных. В специальном окне можно переходить к следующему треку, останавливать воспроизведение, изменять уровень громкости. Для включения функции удаленного управления нужно установить флажок «Разрешить удаленное управление проигрывателем» (Allow remote control of my Player) в меню «Поток» (Stream).
 |
Если устройство не поддерживает формат передаваемого по сети файла, Windows Media Player 12 «на лету» выполнит преобразование в поддерживаемый формат. Каждое устройство, на которое осуществляется передача данных, имеет собственный список воспроизведения и управляется из отдельного небольшого окошка.
Для включения потоковой передачи данных установите флажок «Включить потоковую передачу мультимедиа в домашней группе» (Turn on media streaming with HomeGroup) в меню «Поток». После этого необходимо выбрать название для своей библиотеки мультимедиа - именно по этому названию библиотека будет идентифицироваться для других ПК в сети.
 |
Затем можно просмотреть список всех компьютеров, подключенных к локальной сети, и определиться с тем, на какие из них будет разрешена передача данных. Рядом с названием каждого компьютера есть ссылка «Настроить» (Customize), щелкнув по которой можно задать собственные параметры доступности библиотеки мультимедиа для этого устройства. В частности, может быть полезной возможность фильтрации содержимого по рейтингу, которую можно использовать, чтобы запретить доступ к некоторым файлам из медиабиблиотеки с компьютера ребенка.
 |
Упростить настройку потоковой передачи данных можно, активировав функцию «Автоматически разрешать устройствам воспроизводить мое мультимедиа» (Automatically allow devices to play my media) в меню «Поток».
Библиотеки, к которым был открыт доступ, автоматически отобразятся на панели навигации Windows Media Player на устройствах в локальной сети. Если этого не произошло, можно настроить их отображение вручную. Для этого выберите команду «Настроить область переходов» (Customize navigation pane) в меню «Упорядочить» (Organize). Далее выберите в списке пункт «Другие библиотеки» (Other Libraries), установите флажок «Показать другие библиотеки» (Show Other Libraries) и выберите те библиотеки, которые необходимо отобразить. После этого с содержимым удаленной библиотеки можно работать точно так же, как с контентом, который хранится на вашем ПК.
Потоковая передача мультимедиа через интернет
Windows Media Player 12 не только дает возможность организовывать потоковое вещание в пределах локальной сети, но и позволяет передавать любые мультимедиа-файлы через интернет. Благодаря этой возможности, можно, например, прослушивать файлы, хранящиеся на домашнем компьютере, с работы или с ноутбука, находясь в дороге. Функция удаленной потоковой передачи мультимедиа доступна не во всех версиях Windows 7 - работать с ней могут лишь владельцы редакций «Домашняя расширенная», «Профессиональная» и «Максимальная». Причем, Windows 7 должна быть установлена и на том компьютере, с которого ведется передача данных, и на том, на который они передаются.
Для включения этой возможности нужно установить флажок «Разрешить доступ через интернет к домашней библиотеке мультимедиа» (Allow Internet access to home media) в меню «Поток».
 |
Также необходимо обеспечить безопасность доступа к домашней библиотеке. Для этого в следующем окне нужно выбрать вариант «Привязать сетевое удостоверение» (Link an Online ID) и связать учетную запись Windows 7 на текущем компьютере с учетной записью в сервисе Windows Live (в дальнейшем планируется также поддержка других сервисов, таких как Google, OpenID и Facebook). Выполнить «привязку» необходимо на каждом компьютере.
После выполнения необходимой настройки удаленные библиотеки будут отображены на панели навигации, и к ним можно будет получать доступ точно так же, как к информации на своем ПК.
Конечно же, список стандартных приложений, которые доступны пользователям Windows 7, не исчерпывается теми программами, о которых мы рассказали в этой части обзора. Некоторые из них настолько многофункциональны, что заслуживают отдельного внимания. В следующий раз мы расскажем о том, какие изменения произошли в одном из самых главных приложений Windows 7 - в файловом менеджере «Проводник».
Мультимедийный проектор представляет собой автономный прибор, обеспечивающий передачу (проецирование) на большой экран информации, поступающей от внешнего источника - компьютера, видеомагнитофона, CD и DVD-плеера, видеокамеры, телевизионного тюнера и т.п.
Любой проектор может использоваться как правило, только в сочетании с внешним источником информации. В некоторых моделях, правда, предусмотрена возможность записи на встроенную PC-карту определённого (не слишком большого) объёма компьютерной информации. Это позволяет произвести видео показ без использования компьютера. Наличие PC-карты обязательно указывается в основных характеристиках проектора. В последнее время появились модели проекторов со встроенными DVD-плеерами.
Абсолютное большинство моделей, выпускаемых в настоящее время, имеют как компьютерные, так и видео входы. Тем не менее существуют проекторы только с видео входами (их принято называть видео проекторами) и только с компьютерными входами.
Основные характеристики мультимедийного проектора
Основными характеристиками мультимедийного проектора являются:
разрешающая способность (разрешение), световой поток (яркость), вес.
Дополнительными характеристиками, влияющими на выбор проектора, являются: контрастность, равномерность освещения, наличие ZOOM-объектива, количество и типы входных и выходных разъёмов.
Разрешающая способность. Данный параметр характеризует дробность видео картинки, создаваемой проектором, и определяется числом светящихся элементов - пикселей ЖКД или микрозеркал. По разрешающей способности проекторы обычно соответствуют видео картам, используемым в персональных компьютерах и рабочих станциях: VGA (640х480), SVGA (800х600), XGA (1024х780), SXGA (1280х1024), SXGA+ (1400x1050), UXGA (1600x1200). В каждой паре чисел первое показывает число пикселей по горизонтали, а второе - по вертикали изображения.
Чем выше разрешение, тем меньше размеры светящихся элементов и более качественно изображение на экране. К этому всегда следует стремиться, однако с увеличением разрешения стоимость проекторов возрастает.
Мультимедийные проекторы с разрешением VGA (640x480) в настоящее время уже не выпускаются, однако такое (и даже меньшее) разрешение ещё можно встретить в недорогих бытовых видео проекторах.
Как правило, проекторы имеют возможность воспринимать сигнал с меньшими с большим разрешением, чем номинальное, за счет использования компрессии (сжатия информации). При этом, естественно, происходят некоторые искажения картинки, зачастую заметные для глаза. Интенсивность этих искажений зависит от качества алгоритма компрессии, используемого в конкретном проекторе.
Наилучшая картинка получается в случае, когда разрешения компьютерной видео карты и проектора совпадают. Поэтому не следует пренебрегать возможностью лёгкой перенастройки разрешения видео карты компьютера - любой квалифицированный пользователь ПК сделает это без труда.
Что касается видео стандартов, то большинство проекторов поддерживают наиболее распространённые системы цветности PAL, SECAM, NTSC 3,58 и NTSC4,43. Новейшие модели, как правило, поддерживают формат HDTV -- телевидение высокой чёткости.
Если проектор оринтирован прежде всего на показ DVD-фильмов и TV-программ, целесообразно выбрать модель, у которой воспроизводящий элемент имеет формат 16:9. Такие проекторы относят к категории "Home Cinema", разрешение у них отлично от стандартного. Можно встретить следующие значения:
WSVGA 960 х 540
WXGA 1365 х 768 (1366 x 768, 1280 x 768)
WSGA+ 1400 х 788
HD2K 1920 х 1080 и др.
Световой поток мультимедиа и видео проекторов измеряют в ANSI лм. Этот параметр был введен в 1982 году Американским Институтом Национальных Стандартов (ANSI) в качестве единицы, характеризующей среднюю величину светового потока проектора по девяти равномерно распределенным по площади экрана зонам. Световой поток проекторов сегодня достигает 25000 ANSI лм.
Для домашних кинотеатров, рассчитанных на просмотр фильмов в условиях затемнения, достаточно использовать проектор со сравнительно небольшим световым потоком, от 600 до 1500 ANSI лм. Если же видеопоказ происходит в освещенном зале, целесообразно использовать проектор с высокой яркостью.
По весу выделяют следующие категории проекторов:
Стационарные более 18 кг
Переносные 9 - 18 кг
Портативные 4,5 - 9 кг
Ультра портативные 2,25 - 4,5 кг
Микро портативные Менее 2,25 кг
Palm ("сладонь") Менее 1,4 кг
Зачастую уменьшение веса достигается за счёт ухудшения функциональных возможностей проектора.
Контрастность - это отношение максимальной освещенности контрольного экрана к минимальной при проецировании белого и черного поля соответственно. С этим показателем существует неопределенность, так как в паспортных данных проекторов иногда нет ссылок на стандарт измерения, и не понятно, относятся ли данные контрастности только к центру изображения или выведены по методике ANSI. Последняя предусматривает усреднение данных измерений по весьма распределенным зонам (без центральной) отдельно для белого и черного полей и вычисление отношения средних величин, которое в итоге редко превышает 150:1.
Равномерность освещения показывает отношение минимальной освещенности (на периферии изображения) к максимальной (в его центре); в хороших проекторах этот показатель превышает 70%.
Наличие ZOOM-объектива. Большинство современных мультимедийных проекторов комплектуются варио объективами с изменяемым фокусным расстоянием (так называемые, объективы с трансфокаторами, или ZOOM-объективы). Наличие ZOOM-объектива существенно упрощает подготовку к видео показам, т.к. позволяет менять размер изображения, не передвигая проектор. В наиболее совершенных моделях объективы оснащены электроприводами, позволяющими не только вручную, но и с пульта ДУ изменять масштаб изображения и регулировать фокусировку. Это качество, безусловно, удобно, особенно при потолочном креплении проектора, но зато удорожает аппарат.
Количество и типы входных и выходных разъёмов (панель соединений).
Проекторы могут достаточно сильно различаться составом панели соединений. Любой проектор имеет, по крайней мере, один компьютерный или видео вход для соединения с внешним источником данных. Современные проекторы имеют достаточно развитую панель соединений, включающую: 1 или 2 аналоговых (RGB) компьютерных входа,
1)RGB выход для параллельного подключения компьютерного монитора, несколько портов для подключения видео источников. Как правило, мультимедиа и видео проекторы способны воспринимать как композитные (низкочастотные) видео сигналы, так и более качественные сигналы формата S-video. Поэтому проекторы имеют одну или две пары композитных и S-video разъёмов. Наиболее совершенные модели имеют также раздельные входы для компонентного видео сигнала, обеспечивающего наилучшее качество изображения. Компонентный сигнал может поступать от спутниковых тюнеров HDTV и от некоторых DVD-плееров, 1 или 2 аудио входа, последние модели проекторов оснащаются также входом для цифрового компьютерного сигнала (формата DVI).
Могут также присутствовать разъёмы для подключения компьютерной мыши, для управления проектором от внешнего компьютера (шины RS-232 и/или USB), для подключения внешнего аудио усилителя.
Функциональные возможности
Современные мультимедийные проекторы имеют, как правило, стандартный набор функциональных возможностей, среди которых:
- - наличие экранного меню и пульта дистанционного ИК управления (иногда такой пульт может превращаться в кабельный);
- - инверсия изображения по горизонтали и по вертикали, что позволяет использовать просветные экраны и потолочное крепление проектора,;
- - возможность регулировки яркости, контрастности, чёткость изображения,
- - возможность настройки цветовой гаммы;
- - возможность подстройки под параметры входных компьютерных и видео сигналов;
- - возможность дистанционного управления курсором компьютера (так наз. инфракрасная экранная мышь);
- - возможность механической корректировки трапециидальных искажений изображения с помощью выдвижных ножек;
- - возможность выбора языка меню (к сожалению, русский, как правило, отсутствует). Наличие экономичного режима работы (уменьшение светового потока на 15-20%, обеспечивающее увеличение срока службы лампы в 1,5-2 раза).
Кроме того, проекторы имеют дополнительные функциональные возможности, отличающиеся в разных моделях.
Можно назвать наиболее распространённые: стоп-кадр - возможность "заморозить" изображение, "электронная лупа" - возможность сильного (до 30 раз) увеличения выделенного участка изображения, поступающего из компьютера, функция "картинка в картинке" - возможность одновременного показа изображений, поступающих от двух независимых источников, возможность электронной корректировки трапециидальных искажений изображения в вертикальной, а в последнее время - и в горизонтальной плоскости, функция A/V MUTE - затемнение экрана и исключение звука, функция "занавес" - открытие или закрытие части изображения, встроенный слот для PC-карты, что даёт возможность проводить презентации без компьютера, встроенный слот для опционной платы, обеспечивающей беспроводный приём управляющих и компьютерных сигналов, лазерная указка, встроенная в пульт дистанционного управления, функция IRIS - автоматическая подстройка яркости изображения в зависимости от освещённости помещения, автоматическое управление режимом работы вентилятора в зависимости от температуры окружающей среды, поддержка цифровых телевизионных стандартов DVT и HDTV (телевидение высокой чёткости), возможность выбора формата изображения (4:3 или 16:9), запоминание установок проектора для большого количества источников сигнала, возможность замены объектива и наличие сменных длиннофокусных и короткофокусных объективов, возможность механического смещения объектива, что особенно важно при сведении изображений от нескольких проекторов, наличие сетевого концентратора, обеспечивающего возможность включения проектора в локальную сеть, встроенная программная защита от краж и несанкционированного использования.
Могут встречаться и другие дополнительные функции.
Безусловно, персональный компьютер или ноутбук является наиболее универсальным средством для работы с медиаконтентом. Возможность установки любых кодеков и использования любых проигрывателей привлекает многих пользователей. Однако с точки зрения удобства, кроме единоличного просмотра, к этому решению есть определенные нарекания. Во-первых, нужно обеспечить подключение устройства к широкоэкранному ТВ и/или ресиверу, что в случае их удаленного расположения может быть непросто. Во-вторых, требуется пульт дистанционного управления и настройка программы или мультимедийной оболочки под него. В-третьих, нужно уделить внимание конфигурации системы и выбору программного обеспечения. Конечно, многие пользователи успешно справляются с этими задачами, но на все это нужно время и опыт.
Альтернативой данному подходу являются готовые сетевые медиаплееры. После их минимальной настройки пользователь получает возможность комфортной работы с видео, музыкой, фотографиями, онлайн-сервисами и трансляциями на большом экране по сети - используя медиабиблиотеку на ПК или сетевом накопителе. При этом стоимость решения может быть существенно ниже, чем самого простого компьютера.
Еще пара вариантов, которые стоит упомянуть, - просмотр видео через современные игровые приставки и встроенные в телевизоры плееры, - но сегодня мы не будем говорить про них подробно.
Перечислим в таблице сравнительные преимущества современных медиаплееров и компьютеров для решения поставленной задачи.
В настоящее время на рынке представлено множество моделей медиаплееров, отличающихся как по возможностям, так и по стоимости. В целом минимальный список функций выглядит так: работа по сети и с USB-накопителей, выход HDMI для подключения к ТВ или ресиверу, поддержка видео до Full HD включительно, встроенные средства для работы с онлайн-ресурсами. Дополнительно могут быть доступны: встроенные накопители, оптический привод для дисков BD и DVD, встроенный беспроводной контроллер, сервисы сетевого накопителя, а также загрузка файлов из сетей p2p, возможность установки дополнительного программного обеспечения. Подробные обзоры интересных моделей можно прочитать в разделе «Мультимедиа» нашего сайта.
Сегодня для рассмотрения в качестве примера мы выбрали плеер C-200 известного бренда Popcorn Hour. Полтора года назад эта модель уже участвовала в тестировании на нашем сайте, но с тех пор в ней были реализованы некоторые изменения, так что немного расскажем об устройстве.
Медиаплеер Popcorn Hour C-200
Данная модель относится к топовому классу современных медиаплееров. Она выполнена в формате стандартной стоечной аппаратуры и поддерживает все актуальные источники медиаконтента. Основой устройства является чип Sigma Designs SMP8643, который способен воспроизводить видео всех форматов, за исключением стерео Blu-ray. Для подключения к аудио/видеоаппаратуре в плеере есть широкий набор соответствующих выходов - от композитного видео и стереоаудио до HDMI 1.3a. Интересной особенностью устройства является пульт дистанционного управления, работающий по радиоканалу. Это позволяет свободнее выбирать место установки устройства. Производитель предусмотрел также возможность управления плеером по Wi-Fi с мобильных устройств через специальные программы для Android и iOS.
В некоторых случаях может пригодиться достаточно крупный монохромный матричный экран. С его помощью можно, например, включать на воспроизведение аудиокомпозиции, не обращаясь к телевизору.
В качестве носителей могут выступать подключаемые через порты USB накопители, сетевые ресурсы SMB/NFS/DLNA, а также устанавливаемые внутрь устройства жесткие диски и оптические приводы. Крепление для последних в рассматриваемой модификации позволяет одновременно использовать стандартный 3,5″ жесткий диск с быстрой заменой через специальный отсек и «тонкий» оптический привод BD или DVD. Подключаются они к двум портам SATA основного процессора.
Popcorn Hour C-200 поддерживает большой набор онлайн-сервисов, имеет возможность изменения внешнего вида интерфейса и реализации расширенных сетевых функций.
Для работы с локальной сетью есть встроенный порт FastEthernet. Дополнительно можно приобрести фирменный беспроводной контроллер стандарта 802.11n, который также устанавливается внутри плеера. Использованная нами модель WMP-ND02 основана на чипсете Ralink RT2880+RT2850 и позволяет работать на скоростях до 450 МГц в диапазонах 2,4 или 5 ГГц. Ее три антенны устанавливаются через предусмотренные отверстия в корпусе устройства. Поддержка пока еще не очень занятого диапзона 5 ГГц позволяет с этим контроллером просматривать по беспроводной сети даже видео высокого разрешения, включая образы BD. Но, конечно, пользователю потребуется и соответствующий роутер. В качестве альтернативы можно использовать совместимые USB-донглы или мосты Wi-Fi-Ethernet.
Сборка и подключение плеера
Сначала необходимо разобраться с аппаратными опциями устройства, в частности конфигурацией устанавливаемых внутри плеера накопителях. Наиболее универсальным вариантом будет оптический привод BD и жесткий диск. Для установки первого придется проявить смекалку и внимательность. Жесткий диск можно добавить в любой момент через отсек быстрой замены на лицевой панели. Диск может уже содержать файлы и они сразу будут доступны через меню плеера.

Кроме того, нужно обратить внимание на возможность установки внутри устройства USB-накопителя. Он может быть полезен для реализации полноценной работы с меню BD, а также работы дополнительных приложений NMT. Можно использовать любую модель на 2-4 ГБ. Преимуществом такого варианта является то, что накопитель не будет занимать внешние порты и будет постоянно доступен плееру. К этому разъему допускается подключать и жесткий диск, если требуется увеличить объем медиабиблиотеки и/или иметь постоянно подключенный накопитель большой емкости.

Если был куплен оригинальный беспроводной модуль, то его также нужно установить внутри устройства.
Последний момент, на который нужно обратить внимание, - обеспечение комфортного температурного режима в корпусе Popcorn Hour C-200. Производитель говорит про установку вентилятора на предусмотренное для него место в корпусе только при возникновении проблем в работе плеера или диска. Мы бы рекомендовали сделать это при постоянном использовании внутреннего 3,5″ винчестера. В тестировании при длительном просмотре HD-видео или загрузке торрентов температура используемого 1 ТБ диска Seagate достигала 48 градусов.
После этих операций корпус плеера можно закрывать и устанавливать его на рабочее место. Многие другие модели плееров также допускают установку внутри устройства жесткого диска для хранения файлов и реализации дополнительных функций. Совсем компактные устройства обычно работают только с внешними накопителями с интерфейсами USB или eSATA.

Кроме кабеля питания, как минимум нужно подключить телевизор или проектор. Наиболее удобный и качественный вариант - через порт HDMI. В случае необходимости иметь многоканальный звук через ресивер, он подключается между плеером и телевизором, а если ресивер не имеет порта HDMI, можно использовать цифровые аудиовыходы плеера.
Базовые настройки плеера
В большинстве случаев после включения плеера и телевизора вы увидите на последнем интерфейс Popcorn Hour C-200. Если этого не произошло, нужно проверить настройки устройства отображения и/или изменить тип видеовыхода плеера через специальные комбинации кнопок на пульте.

Основные настройки плеера заключаются в выборе языка интерфейса, параметров аудио/видеовыходов и установке параметров сетевого подключения. Для видео наилучший вариант - использование цифрового выхода и включение опции по автоматическому выбору частоты кадров в зависимости от параметров проигрываемого файла, в случае, если это поддерживается телевизором. Настройка аудио включает в себя указание для форматов звуковых дорожек варианта их обработки - вывод на ресивер в оригинальном виде или декодирование внутри плеера и микширование в стерео («downmix»). Второй из них может пригодиться при установке плеера только с ТВ без ресивера.

Для медиаплеров мы рекомендуем использовать проводное подключение к сети. Только оно способно гарантировано обеспечить воспроизведение всех вариантов видео высокого разрешения с сетевых ресурсов. Связано это с производительностью - максимальный битрейт видео сегодня составляет около 40 Мбит/с. Кабельное подключение способно работать на этой скорости в любом случае. А вот качество беспроводной связи существенно зависит от состояния эфира - препятствий, помех и сетей соседей. И не все из этих параметров пользователь может контролировать. Стандарт 802.11g с его реальной скоростью в идеальных условиях около 25 Мбит/с может быть использован только на видеофайлах размерами до 15 ГБ на один фильм (очень грубая оценка). С 802.11n ситуация гораздо лучше. С хорошим оборудованием он обеспечивает скорости 100 Мбит/с и выше, а возможность работы в диапазоне 5 ГГц еще больше повышает шансы на воспроизведение видео без задержек.

В этом плане рассматриваемая модель плеера смотрится очень неплохо - ее встроенный контроллер способен работать на высокой скорости и имеет поддержку диапазона 5 ГГц.
Совместная проверка Popcorn Hour C-200 и карты WMP-ND02 с одним из наиболее быстрых роутеров - ASUS RT-N66U - показала, что на 2,4 ГГц в условиях наличия большого количества других беспроводных сетей в эфире, плеер способен показывать файлы вплоть до BD, однако во время их просмотра возможны фризы и рассыпания картинки. Если же перевести адаптер на диапазон 5 ГГц, то никаких проблем не будет - можно просматривать специально подготовленные для теста файлы с битрейтом 50 Мбит/с и выше.
Отметим, что для удобства ввода паролей беспроводных сетей и других текстовых полей, можно подключить к плееру обычную USB-клавиатуру.
Что касается настройки IP-адресов, то в большинстве случаев можно использовать автоматическое получение их по DHCP от роутера. Однако если планируется работать с собственными сетевыми сервисами устройства, то лучше настроить в роутере фиксированное назначение адресов по MAC-адресу плеера.
Работа с сетевыми ресурсами
Для просмотра файлов с USB-носителей достаточно только выбрать нужный документ в браузере плеера. А вот работа с сетевыми ресурсами потребует создания и настройки последних. Впрочем, это сделать несложно.
Большинство моделей плееров поддерживают протоколы SMB/CIFS, NFS и DLNA. Первый является стандартным вариантом для сетей на базе Windows. Описание сетевого ресурса в этом случае состоит из имени (или IP-адреса) сервера, названия общей папки на нем и имени/пароля пользователя, который имеет к ней доступ.

На сетевом накопителе мы такие ресурсы уже настраивали . Для удобства можно запрограммировать в накопителе специального пользователя для доступа с плеера, выдав ему права на чтение (или полные) на нужные сетевые папки. Аналогичная настройка осуществляется на компьютере - выбираете папку и предоставляете к ней общий доступ, не забывая про список пользователей.

Далее нужно указать эти параметры в плеере в разделе «Сетевые ресурсы». Здесь также будет возможность ввести собственное название ресурса для плеера. После программирования всех ссылок, они будут доступны из главного меню устройства в «сетевом» разделе.
Использование протокола NFS может быть полезно тем пользователям, на компьютерах которых установлена Linux. Помимо того, он обычно поддерживается и в современных сетевых накопителях. Для рассматриваемой модели плеера NFS не имеет существенных преимуществ, однако у менее производительных устройств он потенциально может обеспечить более высокие скорости (гладко воспроизводимый битрейт видео).

Рассмотрим настройку на примере сетевого накопителя Synology. После включения сервера NFS в свойствах общего ресурса необходимо разрешить доступ к нему с требуемых IP-адресов. В результате параметры для доступа к данным будут состоять из имени или IP-адреса сервера и пути на общий ресурс (он будет показан в окне настроек на сетевом накопителе). Имена пользователей и пароли в этом случае не используются. Обратите внимание, что в некоторых случаях нужно использовать вариант протокола «NFS TCP», который также поддерживается плеером.

Для упрощения настройки можно воспользоваться встроенным браузером сети - тогда останется ввести только имя ресурса и данные пользователя.
Третий протокол, по которому плеер может получать данные из локальной сети, - DLNA (ранее был известен как UPnP AV). Он был задуман как простой способ связать в единое целое многочисленные домашние сетевые устройства, включая ПК, плееры, игровые приставки, сотовые телефоны для обмена видео, фотографиями и музыкой. К сожалению, даже сегодня и при наличии сертификатов, можно встретиться с частичной несовместимостью устройств или отсутствием поддержки некоторых функций.

Для реализации сервера DLNA на ПК необходимо использовать специальное программное обеспечение (например ) или штатный Windows Media Player, который также умеет выполнять эту функцию. Настройки сервера обычно минимальны - требуется только выбрать папки, в которых находится медиаконтент и разрешить доступ конкретному плееру. В отличие от стандартных сетевых протоколов, описанных выше, сортировка и поиск файлов на сервере DLNA происходит не по директориям (хотя этот вариант обычно тоже предусмотрен), а по специально созданным индексам. Например, для музыкальных файлов это может быть информация из тегов - имя исполнителя, название альбома, год выпуска. Для их составления сервер должен потратить определенное время, что нужно учесть при его использовании. Процесс индексации, в зависимости от сервера и его настроек, происходит по требованию пользователя, по расписанию или при появлении новых документов.
Настройка сервера в сетевом накопителе состоит только из выбора папок для сканирования.
Преимуществом DLNA, которое может быть интересно некоторым моделям плееров со слабыми процессорами, является использование для передачи контента протокола HTTP, которые является более «легким» и позволяет немного увеличить максимально доступный по сети битрейт видео.
DLNA-ресурсы в плеере подключаются автоматически. Их не нужно нигде заранее программировать.
Интернет-сервисы
Popcorn Hour C-200, как и большинство других, имеют встроенные клиенты для просмотра контента с таких интернет-ресурсов, как YouTube, SHOUTcast, flickr и десятков других. Никаких специальных настроек для работы с ними делать не требуется. Нужно только обеспечить доступ плеера к интернету.
Дополнительные возможности
На наш взгляд, наиболее правильный вариант организации просмотра медиа в домашней сети - сетевой накопитель с библиотекой и нужное число простых сетевых плееров с доступом к нему. Это позволяет иметь единое место для хранения и обработки, упрощает настройку плееров, а сами они могут быть компактными и тихими, с подключением только к сети.
Но данный сценарий возможен не всегда. Например, если нет сетевого накопителя, хочется иметь локальный носитель в плеере для просмотра высокобитрейтных видео или возможность использования его вне сети или в гостях.
В этом случае пригодится возможность реализации дополнительных функций самим плеером.
Так, на устройства семейства можно установить специальный набор приложений, который позволит использовать его в новых сценариях. Для хранения кода программ нужно выделить специальный раздел на одном из локальных накопителей. Можно использовать для этого внутренний порт USB, подключив к нему флешку объемом 2 ГБ и выше. Это позволит вам легко менять установленный во фронтальный отсек жесткий диск, не переживая за работоспособность приложений. С другой стороны, установка на жесткий диск упростит использование данных на винчестере для встроенных сервисов.

Непосредственно установка программ осуществляется из меню «Обслуживание»→«Мастер настройки NMT». Если плеер подключен к интернету, то все необходимые для инсталляции данные он может скачать самостоятельно.
Во время установки на чистый накопитель создаются новые разделы - выделенный для приложений и для файлов пользователя на оставшееся место. Обратите внимание, что по умолчанию файловая система раздела с данными - EXT3, которая не доступна из Windows без специальных драйверов, но на диск можно записывать файлы по сети.

Штатный набор приложений для данного семейства плееров NMT состоит из серверов UPnP AV, myiHome, FTP, SMB, NFS и клиентов для загрузки торрентов и файлов из сетей Usenet.
Первые два сервера могут пригодиться в случае использования в плеере емкого жесткого диска с медиабиблиотекой и наличия в локальной сети других плееров. По этим протоколам другие плееры смогут получить доступ к файлам на данном устройстве. Также для этого можно использовать SMB и NFS.
FTP и SMB будут полезны для чтения/записи данных на диск плеера с компьютера. К сожалению, система не обеспечивает никакого контроля доступа к директориям - есть единственный аккаунт пользователя (имя - nmt, пароль по умолчанию - «1234», но его можно и поменять), которому доступны все ресурсы на чтение и запись. Отметим, что при установленных приложениях NMT, можно изменить сетевое имя устройства и название рабочей группы.
Встроенный торрент-клиент позволяет загружать файлы прямо на плеер без участия ПК. В данной модели установлено сразу две программы. Пожалуй, удобнее пользоваться второй - известной утилитой transmission. Ее web-интерфейс доступен по адресу http://pch-c200:8077 и защищен паролем. При необходимости можно обеспечить управление и через интернет - достаточно настроить на роутере трансляцию порта 8077 на IP-адрес плеера. Если возможностей web-интерфейса недостаточно, на помощь придут программы Transmission Remote GUI или transmission-remote-dotnet, которые можно найти на комплектном компакт-диске. Для эффективной загрузки и раздачи нужно также открыть порт самого сервиса (по умолчанию 51413).
При работе с дополнительными сервисами не стоит забывать, что хотя используемый в медиаплеерах процессор прекрасно справляется с декодированием видео, то если говорить про функции сетевого накопителя, автономной системы загрузки файлов или других непрофильных функций, то по современным меркам он относительно слаб. Cкоростных характеристик не нужно: учитывая, что используется сетевой контроллер 100 Мбит/с, скорость записи по сети (протокол SMB) составляет около 6 МБ/с, а чтения - более 7 МБ/с.

Как вы видите, настройка сетевого плеера в домашней сети очень проста и доступна каждому. Использование этого типа оборудования позволит не тратить время на настройку компьютера и программного обеспечения, а использовать для комфортного просмотра любимого сериала на широкоэкранном телевизоре в большой компании.
Бесплатные разговоры через Интернет Фрузоров Сергей
Подключение и настройка мультимедийного оборудования
Итак, мы приобрели наушники, микрофон и Web-камеру - это и есть наше мультимедийное оборудование. Подключается оно к компьютеру следующим образом:
Наушники нужно подключить к зеленому разъему звуковой платы (звуковой выход);
Микрофон - к красному (звуковой вход);
А Web-камеру к USB-порту (не важно к какому, их в компьютере очень много, но все они идентичны).
После физического подключения нам нужно настроить оборудование программно, в основном по громкости, также нужно установить в систему драйвер Web-камеры. Всем этим мы сейчас и займемся. Будем считать, что наушники находятся в рабочем состоянии, и звуковые драйверы уже установлены в операционной системе. Этим вы занимались при установке Windows, используя поставляемый с компьютером компакт-диск, на котором находятся все драйверы системы. Теперь нам нужно только отрегулировать громкость воспроизведения и записи звука. Как это делается на уровне операционной системы, знать крайне важно, и хотя многие программы голосового общения имеют свои средства для быстрой регулировки звука во время разговора, мы не будем сильно на это рассчитывать и научимся регулировать звук сами средствами Windows.
Из книги Linux для пользователя автора Костромин Виктор АлексеевичГлава 9. Подключение и настройка аппаратных устройств Существует бесконечное множество аппаратных конфигураций, рассмотреть каждую из которых не представляется возможным. Даже если говорить только о типах устройств, и то рассмотреть их все будет трудновато. А,
Из книги Железо ПК [Популярный самоучитель] автора Пташинский ВладимирП11. К главе 9 "Подключение и настройка аппаратных устройств" 1. Guido Gonzato, "Configuration HOWTO" v1.2.6, 19 January 1999. Обновленную версию этого документа вы можете найти по адресу http://sunsite.unc.edu/mdw/HOWTO, а русский перевод - на сервере linux.webclub.ru. 2. А. Мичурин, "Управление консолью Linux".
Из книги Компьютер на 100. Начинаем с Windows Vista автора Зозуля ЮрийУстановка и настройка оборудования Устанавливать и настраивать оборудование в операционной системе Windows XP также несложно благодаря использованию технологии Plug and Play (переводится как «включил и работай»). Согласно этой технологии все производители компьютерных
Из книги Windows Vista без напряга автора Жвалевский Андрей ВалентиновичУрок 8.3. Установка и настройка оборудования Основные сведения об устройствах и драйверах Современный компьютер состоит из большого количества различных устройств, от правильной работы которых зависит его работа в целом. Чтобы операционная система могла использовать
Из книги Домашние и офисные сети под Vista и XP автораНастройка оборудования для высокоскоростного подключения к Интернету Сегодня многие пользователи, особенно в крупных городах, предпочитают использовать не модемное подключение к Интернету, а что-нибудь побыстрее – ADSL-канал или доступ по локальной сети. Это технически
Из книги Windows Vista автора Вавилов СергейГлава 13 Установка и подключение сетевого оборудования Сеть спроектирована, выбраны топология и стандарт, проложена проводка. Осталось малое – расставить и подключить необходимое сетевое оборудование.Порядок подключения сетевых устройств особого значения не имеет.
Из книги Pinnacle Studio 11 автора Чиртик Александр АнатольевичЧасть III Настройка оборудования и операционной
Из книги Настройка Windows 7 своими руками. Как сделать, чтобы работать было легко и удобно автора Гладкий Алексей АнатольевичГлава 15 Настройка беспроводного оборудования Беспроводное оборудование, в частности беспроводный адаптер и точка доступа, настраиваются немного иначе, чем их проводные «собратья». Именно поэтому настройке беспроводного оборудования посвящается отдельная
Из книги Компьютерные советы (сборник статей) автора Автор неизвестенПодключение к сети и настройка протокола Стоит сказать, что, как только вы подсоединяете к компьютеру сетевой кабель и включаете компьютер, Vista сразу же обнаруживает сеть и сохраняет о ней информацию. Однако подключиться к ней сразу она не захочет и предложит пройти некий
Из книги Установка, настройка и восстановление Windows 7 на 100% автора Ватаманюк Александр ИвановичНастройка оборудования для высокоскоростного подключения к Интернету Сегодня многие пользователи, особенно в крупных городах, предпочитают модемному подключению к Интернету высокоскоростное по ADSL-каналу или по локальной сети. После заключения договора с провайдером
Из книги автораПодключение оборудования Следует сказать немного об оборудовании для аналогового захвата и о его подключении к компьютеру. Если в компьютер установлен ТВ-тюнер и предполагается захватывать телевизионную передачу, значит, все необходимое оборудование у нас есть. При
Из книги автораНастройка мультимедийного проигрывателя Windows Media Мультимедийный проигрыватель Windows Media входит в комплект поставки операционной системы Windows. С системой Windows 7 поставляется проигрыватель версии Windows Media 12.0. В данном разделе мы расскажем о том, как выполняется его настройка,
Из книги автораГлава 3 Подключение оборудования и работа с Диспетчером устройств Использование современного компьютера немыслимо без дополнительного оборудования. Многие ошибочно полагают, что это не так: мол, я в компьютере только храню и обрабатываю данные, и работаю в Интернете,
Из книги автораПодключение нового оборудования и удаление устройств Чтобы подключить к компьютеру новое оборудование, выберите в панели управления категорию Оборудование и звук, и щелкните на ссылке Устройства и принтеры. Можно поступить и проще, выбрав в меню Пуск команду Устройства
Из книги автораВыбор и настройка Wi-Fi оборудования в домашних условиях Как только в доме появляется два или даже более ПК, возникает задача их объединения в локальную сеть, и лучшим вариантом для дома является именно беспроводная сеть.Беспроводные сети с каждым днём становятся всё более
Из книги автора16.1. Подключение старого оборудования Случается, что в использовании находится оборудование, которое по каким-либо причинам операционная система даже не может обнаружить. Отказываться от такого оборудования жалко, тем более что после некоторых ухищрений оно отлично